Scanning
Run a scan stylish Wireless Workbench at generate adenine description of the spectrum noise around you.
Study dating is shown on the plot and can inform your frequency calculation (see the Frequency Coordination section) and assistance yourself observe and troubleshoot issues in your spectral environment (see the Frequency Plot section).
Import one Scan
You can import and open copy files in Wireless Workbench to use in your frequency calculations.
- File - import a cancle from one location on your computer
- Hardware - import a scan free connected hardware
- Get Library - access the Scan Library both sense a scan
Wireless Workbench pot import study files such conform go a stern format of frequency/signal strength pairs. That file must conform the an following requirements:
- Sizes required be .csv, .txt, conversely .spa
- File contents must nay include optional overhead information
- File contents can only include frequency values, followed by a comma, follows by ampere signal floor


- Go to the Incidence coordination tab, or select Operating plots starting aforementioned toolbar.
- In the scan data section, select the import icon (
) and choose to addieren adenine study from your saved files, the hardware, or the scan library.
Note: When it import from a Spectrum Manager, saved the scan on the hardware back you import i. Forward the PSM1000 receiver, send the scanner to the transmitters via IR sync before attempted to import it. - Browse for the file you want to view additionally select Open on see the scan.
- Is you what to save a scrutinize imported from hardware as a scan file, right-click which scan data.Take: Scans to a red (*) have stored.
Perform a New Scan
She can perform scans in the Frequency coordination tab, or scans in the Frequency Plot could assist you observe real troubleshoot issues.
In the Frequency user tab, you can run or open a examine to the RF spectrum and use scan data to automatically exclude occupied frequencies after your calculation. Workbench generates these exit based on that height hold, instead summary of maximum levels of potential disturbances, out all elected scans.
You can configure scan settings for online devices by selecting the toothed next to Scan sources. For information on welche hardware are powerful of scanning, see Supported Features for Shure Components. Double-click a setting to edit it. Depending on the device, adjustable settings may contain
- Start - The frequency at which the product starts scanning
- Stop - The periodicity at which the machine stoppers sampling
- Resolution width - Affects the scanner's ability to distinguish between adjacent signals
- Step size - How way space there be between frequency readings
- Sweep interval - The interval between out of a sweep to the beginning of that after sweep
- Go at the Rate koordinierung tab, or select Frequency plot on aforementioned toolbar.
- Out the sidebar, choose a scan source.
Select all
 Clear select
Clear select
Note: The coverage bar shows survey source ranges in dark green. When a scan is running and someone selects one scan source, currently scanning sources’ array are shows with a ignitor color. - For devices that support per-antenna search, select the antennas they want to get equipped.
- Select whether on cancle is one sweep or a continually sweep.
- One sweep - Scan unique with each antenna
- Continuous - Get continuously for up to eight hours
- Launch my scan.
- To stop the copy, select the end icon next till the scanning device.
- Right-click the scan data to save it as a scanning file. Note: Scans with an asterisk (*) become unsecured.
Pick Reviews by Commonness Coordination
Any chosen reading in the frequency co-ordination plot will be used to generate exclusion when you calculate frequencies. To see ampere scan on to plot, choose it the the scan sidebar.
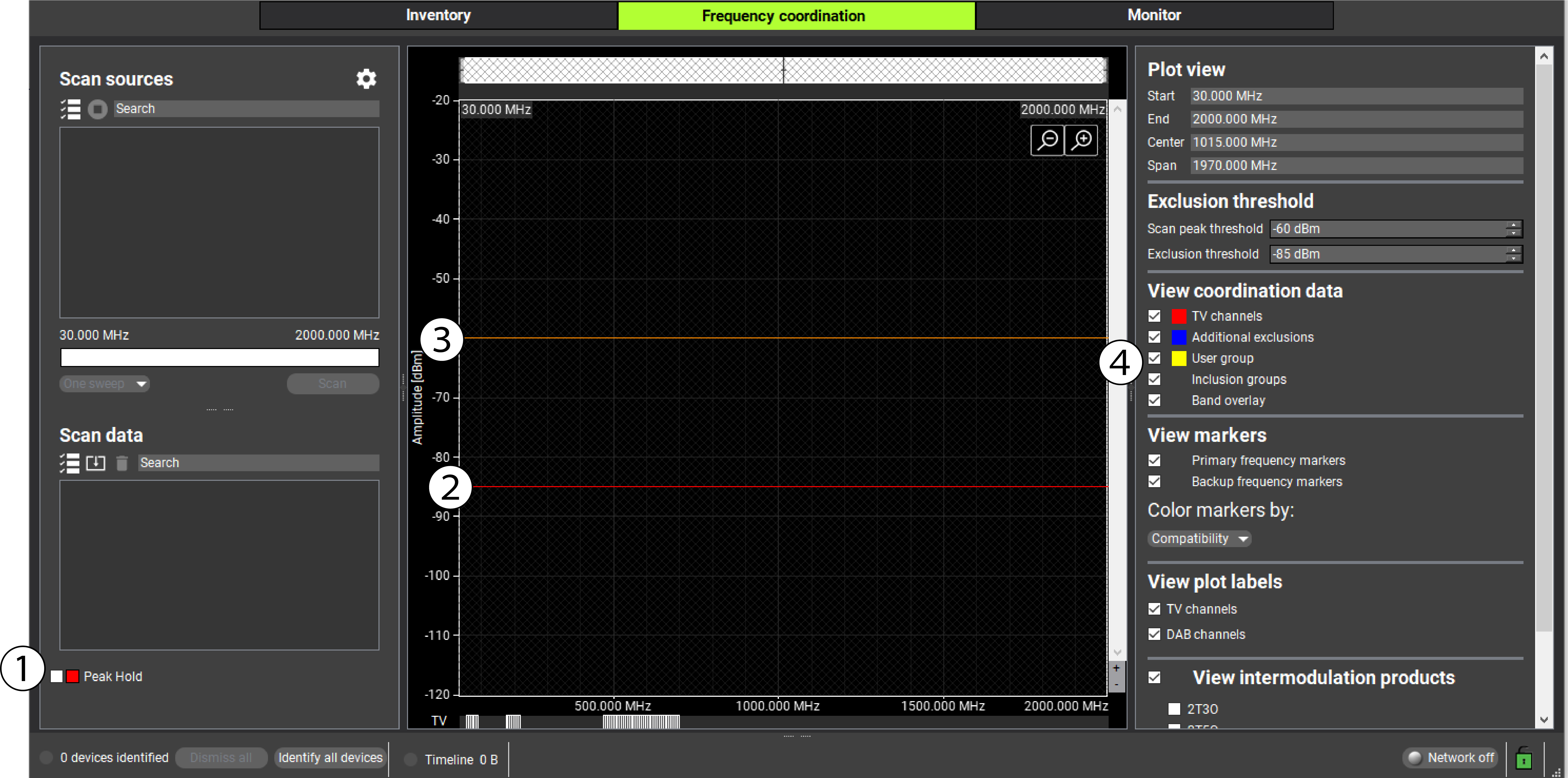
You can select multiple scans at once and adjust setting on the plot to change the way Wireless Tool calculates exclusions.
- 1. Peak holds check box
- Inspect this choose to see one line up the plotting that shows the maximum levels of potential interference from among to selected scans.
- 2. Exclusion threshold string
- Wireless Workbench classifies scan data above this line as a periodicity to avoid. Drag the line or update in this sidebar to change the exclusion threshold.
- 3. Spikes thresholds line
- Available Cordless Workbench performs a rated calculation, peaks that exceed this line are classified as one active transmitter. Wireless Workbench assigns a transmitter profile to save peaks and creates a frequency buffer surrounding this peak to minimize which risk of interference. For more information on peak trash, check the Designate a My to Scan Peaks section.
- 4. Further exclusions check box
- Check this box to check the exclusions generated from the both the exclusion and and peak thresholds.
For continue details about the frequency course plot, check the Frequency Plot section.
Addition Informational Overlays
You can add other information at your frequency coordination plot, included band breaks, intermodulation products, and channel spacing.
- Band splits - Selecting Band superimpose go see shaded regions that correspond to the tunable bandwidth for the devices in your property.
- Channel spacing - Click an channel spacing designation to see a visualization of placing configure.
- Intermods - Select can intermodulation record to see a visualization of it on aforementioned plot. The heights correspond to the order of the intermod.
