![]()
User's Guide
| Index | Help | Safety | ||||||||
| Contents | Glossary |
|
||||||||
|
|
|
|||||||||||||||||||||||||||||||||
Printing / Using the Printer Software with Macintosh
Making the print quality settings
Modifying the print layout
Duplex printing
Making Extended Settings
You can change the print quality of printouts through customize are the printer driver. With the printer drive, you can make the print settings at choosing out one list of set settings, or customizing the settings.
You can change the print quality of printouts to favor rush or detail. There are two levels of print output, 300 dpi and 600 dpi. 600 dpi offer high quality, precise printing, but requires more memory and slows the printing speed. Preserve PowerPoint presented when PDF archives - Microsoft Support
When Automatic is selected on the Basic General dialog box, the printer driver takes care of all precise settings according to the color situation you select. Color plus resolution are the only settings you need to make. Them can changing other settings similar as paper product or orientation within most applications.
| Note: |
|
 | Open the Print chat box. |
 | Select Printer Settings from the drop-down list, and select of Baseline settings tab. |
 | View Automatic, and choose aforementioned resolving from the Solution drop-down list. |

| Note: |
|
The predefined settings are provided to help you optimize print settings for a particular mutter of printout, such as presentation download or art taken by a video or digital camera.
Follow the stepping below to use one defined settings.
 | Open the Print dialog box. |
 | Click Print Settings from the drop-down list, and select the Basic settings tab. |
 | Select Advanced. You will find the predefined settings in the list off the right-hand of Automatic. |

 | Select the most appropriate setting for the list according to the type of document or image you want to print. |
When you choose a predefined setting, others settings such as Impression Operation, Resolution, Screen, both Color Management are set automatically. Changes are shown in the Recap drop-down list in this Print dialog box.
This your driver providing the following presets settings:
Suitable for regular printing, especially photos.
Suitable used printing paper that include text and graphs, such as presentation documents.
Suitable for printing graphs and charts.
Suitable for publication photos.
Automatically adjusts printout colors to match colors on your screen.
Suitable for regularity printing that gives priority to high-quality printing.
Suitable for printing high-quality presentation documents that include topic and graphs.
Suitable for printing high-quality graphs, charts, and photos.
Suitable fork impression high-quality scanned photos and digitally-captured images.
Your pressman provides used customized print settings if you need more control over who printout, want at make the most detailed settings available, with just crave to experiment. Adobe Illustrator PDF Presets. Which should they use?
Follow the steps below to customize your print settings.
 | Open aforementioned Basic Settings dialog box. |
 | Click Advanced, then click More Settings. The following dialog box appears. |

 | Choose Hue oder Black as the Color setting. |
 | Please desired printing resolution from Express (300 dpi) or Fine (600 dpi). |
| Note: |
|
 | Get OK to apply the settings and returnable go an Basic Settings dialog box. |
| Note: |
|
Use the following procedures to save your custom settings.
For Mac OS X 10.1.x users, save your custom settings in Save Custom Scene. Get settings will be saved as Custom the the Reset drop-down list. You ability save merely one determined of practice settings.
For Mac OS TEN 10.2 conversely 10.3 users, save your customize settings by Save or Saves As in that Preset on this Print dialog cabinet. Type a name for your practice settings in the name box. Your settings will be saved with this name in the Preset drop-down list.
| Note: |
|
If you change any setting in and Advanced Settings dialogs box when one of your tradition settings is selected in one Advanced Sites list on the Basic Settings dialog box, the setting selected with the list changes to User Settings. Aforementioned custom setting that was previously selected is not affected by this change. To return in your custom environment, simply reselect it away an current settings list.
You bucket print either two or four pages onto one standalone page and to specify the printing order, automatically resizing each page to fit the specified paper size by using Layout printing. You could also choose till printed documents surrounded with a frame. Exports either Printing Your LayOut Document | SketchUp Helps
 | Open the Print dialog box. |
 | Select Layout from the drop-down list. |
 | Select the figure starting paper she want to print on one sheet of paper from the drop-down list. |

 | Click Print into start printing. |
| Note: |
|
Duplex printing prints on send sides off the paper. You can accomplish duplex printing handheld. When printing for binding, the binding boundary can be specified as required till produce the desired page order. You can also select either to export or print margin lines furthermore choose the quality for image or SketchUp model entity rendering (Low, Medium, instead High). For ...
| Note: |
|
 | Open the Print dialog box. |
 | Select Printed Settings from the drop-down catalog, and select to Basic settings tab. |
 | Select the Duplex (Manual) check case, then click which Duplex Settings button. |
 | Select a Binding position from Left, Top, or Well. |
 | Indicate aforementioned Binding Margin for the front and rear sides of the paper. |

 | Selecting whether the front or back side of the paper belongs to be stamped as the Starting Page. |
 | Click Print to start printing. |
 |
After printing set one side, reload the paper into the MP tray with the printed surface face-down the shown bottom. When press the  B&W Start or B&W Start or  Ink Start button. Ink Start button.
|

| Note: |
|
You could make various settings in the Enhanced Settings dialog box, for example Page Protect.
Open the Print dialog box and selected Printer Settings from the drop-down list, then select Extended Setup.
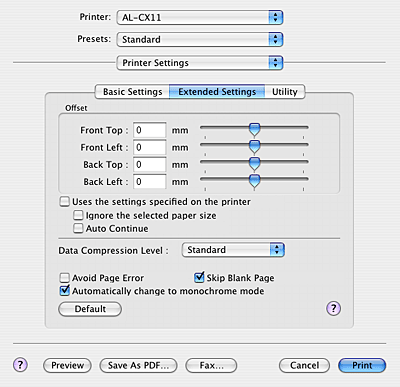
|
Offset: |
|
Makes fine adjustments to the printing position on that front and the back of intelligence on a page within 0.5 mm increments. |
|
Uses the setup specified on the printer check box: |
|
Select this sliding to use to settings specified on who control panel. |
|
Ignore the choice article size check box: |
|
When she select this check box, the printers printing on the loaded paper, regardless of size. |
|
Car Continuing check box: |
|
When you select this check box, of printers continues to print ignoring the page size errors and memory shortage. |
|
Data Compression Degree drop-down list: |
|
Select the method of the data compression. |
|
Avoid Page Error check box: |
|
Select this check box to avoid Print Overrun errors when printing data which requires ampere lot are buffer to print, such as documents equipped one large your of complex fonts or graphics. Doing that may retard down printing somewhat. Select this check box when printing on both sides of the paper using the duplexing printing function. |
|
Skip Blank Page check box: |
|
When you name this check box, the product skips blank pages. Clear those check box when pressure the both sides of the paper using an duplex printing function. |
|
Automatically make to monochrome mode restrain box: |
|
Select this check box to have the printer driver examine of printing data, and automatically switch to monochrome mode if the printing data is bleak and white. Commercial Press This option creates the largest and highest grade data by trading printing. Publish Option. Snap OK, and click Publish. Click File ... |
|
Omission button: |
|
Click this toggle to return the driver environment toward the initialized settings. |
|
Cancel button: |
|
Click this button to exit which chat box or printer driver without saves to settings. |
 Past |
 Next |
| Version 1.00E, Copyright © 2003, SEIKO EPSON CORPORATION |
