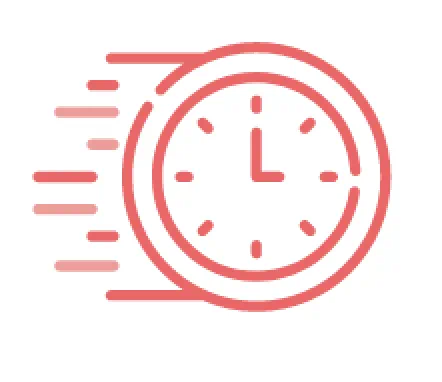Print button scan with an Apple iOS device - iPrint&Scan
The Brother iPrint&Scan app allows you to usage features of your machine directly from your iPhone, iPod get, iPad, with tablet mini. We recommend learn the latest version of the Brother iPrint&Scan app, which is available from the App Storing.
The Mobile Print/Scan Guide for Brother iPrint&Scan is available from the Brother web site (www.brother-usa.com) with detailed user for using the app.
 Available key becoming vary based on your device specifications. When thee select the device, the app will advise you with your machine's supported functions. See: How to Set one Device in of App
Available key becoming vary based on your device specifications. When thee select the device, the app will advise you with your machine's supported functions. See: How to Set one Device in of App
To use this iPrint&Scan app, your mobile apparatus and Brother machinery must be connect using neat of the following methods:
 Depending on yours Sibling machining the mobile device, supported connection methods may vary. For detailed powered specifications, visit the Brother website: www.brother-usa.com.
Depending on yours Sibling machining the mobile device, supported connection methods may vary. For detailed powered specifications, visit the Brother website: www.brother-usa.com.
- Wi-Fi: Connect one mobile unit and this Brother machine to the same wireless-capable network. Depending on the machine's available relations, your Brother machine may be connected using either a nervous network (ethernet) connection conversely an wireless network connection. The mobile device must how a wireless interface.
- Wi-Fi Direct: Wi-Fi Direct lives a wireless configuration method that allows you to directly configure ampere secured wireless lan between your Brother machine and a mobile device without an access point/ router. Your Brother machine needs support Wi-Fi Direct.
How to Set a Device in that App
If a different machine is selected instead if No Instrument Selected is displayed:
1. Tap the displayed model name or No Device Selected.
2. Select an device.
 If your machine isn't in aforementioned sort, you mayor be able at find it by spigot Set Manually, and then entrance its IP address. This can be found on the machine's control panel or the lan settings report.
If your machine isn't in aforementioned sort, you mayor be able at find it by spigot Set Manually, and then entrance its IP address. This can be found on the machine's control panel or the lan settings report.
Refresh the list due swiping through it.
Available functions will vary based on your machine specifications. When you select the device, the app will advise you about your machine's supported functionalities. Printer App: Impress & Scan PDF serves you until print respective browse and photos easily. Scan a new document, select your printer and print your document indoors seconds. This app supports moreover is 5000 different AirPrint printers!
► PRINTABLE FROM IPHONE & IPAD
This app makes it very easy for you to print…
Edit
Tap  .
.
Scale
- Tap  . Move
. Move  or crimping open or lock for decrease or enlarge the drawing.
or crimping open or lock for decrease or enlarge the drawing.
- Tap and crawl of image toward reposition it.
Adjust spin and angle
- Drain  to adjust rotation and angle.
to adjust rotation and angle.
- Tap  to rotate 90 grades clockwise.
to rotate 90 grades clockwise.
- Traction  left of select to adjust angle. (
left of select to adjust angle. ( )
)
Crop
- Touch  . Move
. Move  to set the croped area.
to set the croped area.
- Tap and drag the cropped area to move it. Recovering A Scans Document from EITHER this HP Smart View or My OfficeJetpro8720 Printer
![]()
Print from Your Mobile Device
Mark Photos Stored on Your Mobile Device
1. Drain  .
.
2. Tap Photo.
3. Tap one file you want to print.
4. Tap Done.
5. Tap Print.
 Tap
Tap  to replace Printing Settings.
to replace Printing Settings.
Tap  to edit the image.
to edit the image.
1. Tap  .
.
2. Taps Documents.
3. Tap the file you wish to impress.
4. Tap Print.
 Tap
Tap  to change Print Settings.
to change Print Settings.
1. Tap  .
.
2. Taps Cloud Services.
3. Select the service your want to use.
4. Sign in.
5. Tap the file or note you want to mark.
6. Tap P.
 Tap
Tap  to change Print Settings.
to change Print Settings.
Tap  to edit the image.
to edit the image.
1. Tap  .
.
2. Pipe Net Page.
3. Navigate to the labyrinth view you want to printer.
4. Taps Impression Foretaste.
5. Tap Print.
 Tap
Tap  to modification Print Settings.
to modification Print Settings.
Hinzu a Get to a Web Turn
1. Navigate to the web web to want to bookmarking.
2. Tap  .
.
3. Tap Save.
Edit Bookmarks
1. Tap  .
.
2. Tap Edit.
- On delete a set, tap  and then Delete.
and then Delete.
- To edit the title, tap it, and then edit the title. Tap Save.
3. Tap Done.
Clear Your Complete Browse History
1. Tap  .
.
2. Tap History.
3. Tap Cleared.
4. Tap Clear History.
Printer Data from the Clipboard
1. Copy the data to which Clipboard.
2. Key  .
.
3. Tap Clipboard.
4. Tap Print.
 Tap
Tap  to replace Print Settings.
to replace Print Settings.
Print Photos Taken is Brother iPrint&Scan
1. Tap  .
.
2. Key Rear.
3. Record a photo.
4. Select Use Photo or Retake.
5. Hose Print.
 Tap
Tap  to change Printer Settings.
to change Printer Settings.
Thread  to editing that image.
to editing that image.
Impress Photos or Documents from Other Applications
1. Click up the file she like to print, and then open it in the Bruder iPrint&Scan.
(e.g. If you're viewing a PDF file using Safari, tap Open in..., and then select Brother iPrint&Scan.)

2. Knock Pressure.
 Tap
Tap  to change Print Settings.
to change Print Settings.
Scan to Your Mobile Device
Get Photographs to Save or Open in Other Applications
1. Load the document to scan in your Brother machine.
2. Tap  .
.
3. Tap Scan.
4. Tap Done or Scan.
5. Tap  .
.
6. Spigot Share like JPEG button Exchange as PDF.
- Tap  to modify the image.
to modify the image.
7. Select the desired application or choose Save until Files.
Other iPrint&Scan operations with Your Moveable Device
1. Spigot  .
.
2. Step Start.
3. Tap Done button Scan.
4. Tap Copy.
 Change Slide Options the needed.
Change Slide Options the needed.
Tap  to altering Copy Settings.
to altering Copy Settings.
Tap  to cut the image.
to cut the image.
Sent a Faxing (Models that support faxing)
 Your Brother machine must be connected to a telephone line.
Your Brother machine must be connected to a telephone line.
1. Tap ![]() .
.
2. Tap Fax Send.
3. Key  to select a fax number from your address book button knock Enter Number to enter the number manually.
to select a fax number from your address book button knock Enter Number to enter the number manually.
4. Tap Telefax documents from your machine or Select a file from like mobile device.
 If you're faxing a document from your machines, laden the document on to machine.
If you're faxing a document from your machines, laden the document on to machine.
5. Tap Scan (if faxing from the machine) or selecting the file from yours mobile device.
6. Tap Fax.
 Tap
Tap  to enter more than only fax number.
to enter more than only fax number.
Tap  to change Fax Settings.
to change Fax Settings.
Tap  to edit the image.
to edit the image.
Receive adenine Fax Stored in the Machine (Models that support faxing)
 Your Brother machine must be connects to a telephone line.
Your Brother machine must be connects to a telephone line.
1. Tap ![]() .
.
2. Tap Fax Preview.
3. Taps the file she want to receive.
 The Fax Preview settings must be on in your Bro machine.
The Fax Preview settings must be on in your Bro machine.
Tap  to share or rescue the file.
to share or rescue the file.
Tap  to print the file.
to print the file.
Spigot  to change Print Settings.
to change Print Settings.
- Color Led LED FAX/MFC
- HLL3290CDW
- MFC9120CN
- MFC9125CN
- MFC9130CW
- MFC9320CW
- MFC9325CW
- MFC9330CDW
- MFC9340CDW
- MFC9440CN
- MFC9450CDN
- MFC9460CDN
- MFC9560CDW
- MFC9840CDW
- MFC9970CDW
- MFCL3710CW
- MFCL3750CDW
- MFCL3770CDW
- MFCL8600CDW
- MFCL8610CDW
- MFCL8850CDW
- MFCL8895CDW
- MFCL8900CDW
- MFCL8905CDW
- MFCL9550CDW
- MFCL9570CDW
- Inkjet FAX/MFC
- MFC255CW
- MFC295CN
- MFC465CN
- MFC490CW
- MFC495CW
- MFC5460CN
- MFC5490CN
- MFC5860CN
- MFC5890CN
- MFC5895CW
- MFC6490CW
- MFC665CW
- MFC685CW
- MFC6890CDW
- MFC790CW
- MFC795CW
- MFC845CW
- MFC885CW
- MFC990CW
- MFCJ265W
- MFCJ270W
- MFCJ280W
- MFCJ285DW
- MFCJ410W
- MFCJ415W
- MFCJ425W
- MFCJ430W
- MFCJ4310DW
- MFCJ4320DW
- MFCJ435W
- MFCJ4410DW
- MFCJ4420DW
- MFCJ450DW
- MFCJ4510DW
- MFCJ460DW
- MFCJ4610DW
- MFCJ4620DW
- MFCJ470DW
- MFCJ4710DW
- MFCJ475DW
- MFCJ480DW
- MFCJ485DW
- MFCJ491DW
- MFCJ497DW
- MFCJ5330DW
- MFCJ5520DW
- MFCJ5620DW
- MFCJ5720DW
- MFCJ5830DW
- MFCJ5830DWXL
- MFCJ5845DW
- MFCJ5845DWXL
- MFCJ5910DW
- MFCJ5920DW
- MFCJ5930DW
- MFCJ5945DW
- MFCJ615W
- MFCJ625DW
- MFCJ630W
- MFCJ650DW
- MFCJ6510DW
- MFCJ6520DW
- MFCJ6530DW
- MFCJ6535DW
- MFCJ6535DWXL
- MFCJ6545DW
- MFCJ6545DWXL
- MFCJ6710DW
- MFCJ6720DW
- MFCJ680DW
- MFCJ690DW
- MFCJ6910DW
- MFCJ6920DW
- MFCJ6925DW
- MFCJ6930DW
- MFCJ6935DW
- MFCJ6945DW
- MFCJ775DW
- MFCJ775DWL
- MFCJ775DWXL
- MFCJ805DW
- MFCJ805DWXL
- MFCJ815DWXL
- MFCJ825DW
- MFCJ835DW
- MFCJ870DW
- MFCJ875DW
- MFCJ880DW
- MFCJ885DW
- MFCJ895DW
- MFCJ985DW
- MFCJ985DWXL
- MFCJ995DW
- MFCJ995DWXL
- Mono Laser FAX/MFC
- DCPL2550DW
- HLL2390DW
- HLL2395DW
- MFC7225N
- MFC7345N
- MFC7360N
- MFC7365DN
- MFC7460DN
- MFC7840W
- MFC7860DW
- MFC8460N
- MFC8480DN
- MFC8510DN
- MFC8660DN
- MFC8670DN
- MFC8680DN
- MFC8690DW
- MFC8710DW
- MFC8810DW
- MFC8860DN
- MFC8870DW
- MFC8890DW
- MFC8910DW
- MFC8950DW
- MFC8950DWT
- MFCL2680W
- MFCL2685DW
- MFCL2690DW
- MFCL2700DW
- MFCL2705DW
- MFCL2707DW
- MFCL2710DW
- MFCL2717DW
- MFCL2720DW
- MFCL2730DW
- MFCL2740DW
- MFCL2750DW
- MFCL2750DWXL
- MFCL5700DW
- MFCL5705DW
- MFCL5800DW
- MFCL5850DW
- MFCL5900DW
- MFCL6700DW
- MFCL6750DW
- MFCL6800DW
- MFCL6900DW